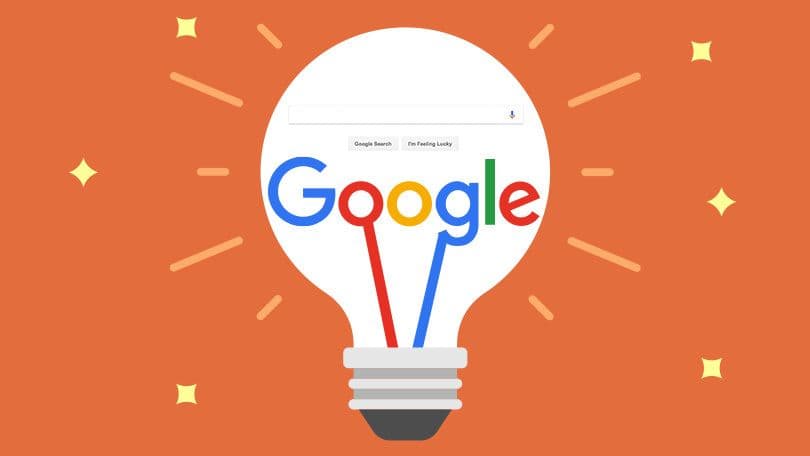
10 Tips for Efficient Googling: How to Improve Your Online Search Skills like a Pro
March 21, 2023
PouyaSadri
Improve your online search skills and become a Google pro with these 10 tips! Discover efficient Googling techniques to find what you need faster and more effectively.
Tips
Productivity
In today's digital age, the internet has become a treasure trove of information, and Google has emerged as the go-to search engine for many people. However, despite its widespread use, a surprising number of internet users lack the skills to search effectively on Google.
The truth is that using Google search efficiently is an art that requires knowledge and practice. To find the answers you're looking for, you need to know how to ask the right questions. This is where our tutorial comes in - we'll teach you some valuable tips and tricks that will help you improve your Google search skills.
By learning how to ask the right questions and using these strategies, you can quickly and accurately find the information you need online. Whether you're a student researching a project, a professional seeking answers for work, or simply a curious individual looking to expand your knowledge, these tips will help you become a more effective and efficient Googler.
How to Search Google Effectively
1.Using quotes can help you get an "exact" match for your search query
When searching on Google, using quotes can help you get an exact match for your search query. Regular searches may result in pages that only partially match your query. However, wrapping your search query or question in quotes, like "your question goes here," will prompt Google to perform a deep search. This means that all the results will include pages that contain all the terms in your question that you put within quotes. Using quotes is especially useful when you want a specific term or phrase to be included in your search results.
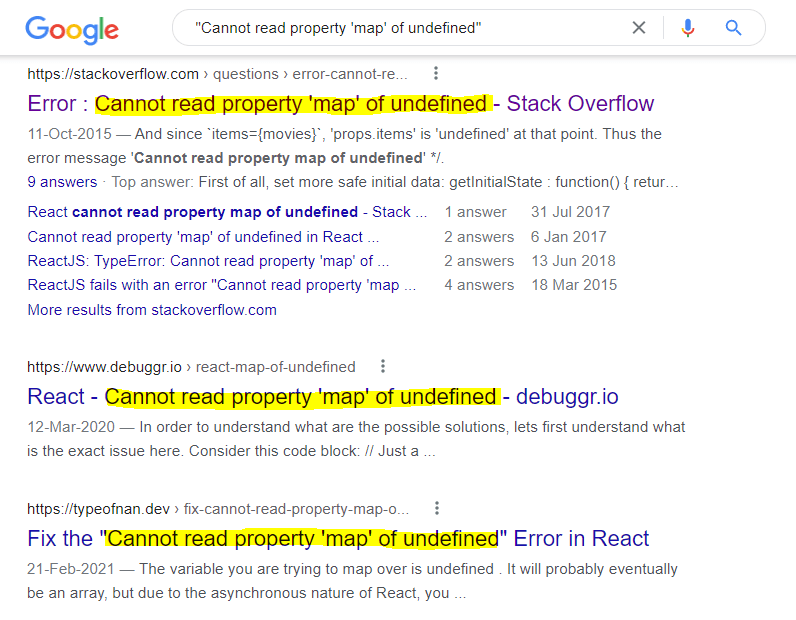
2. Search within a specific site with "site:"
To search for results within a specific website, you can use the site: operator before your query. This is especially useful when searching for information within a website that doesn't have an internal search function or when you want to narrow your results to a specific site.
For example, to search for information on SEO within the website blog.pouyasadri.com, you would enter site:blog.pouyasadri.com SEO into the Google search bar. This will return results only from the blog.pouyasadri.com website that pertain to the topic of SEO.
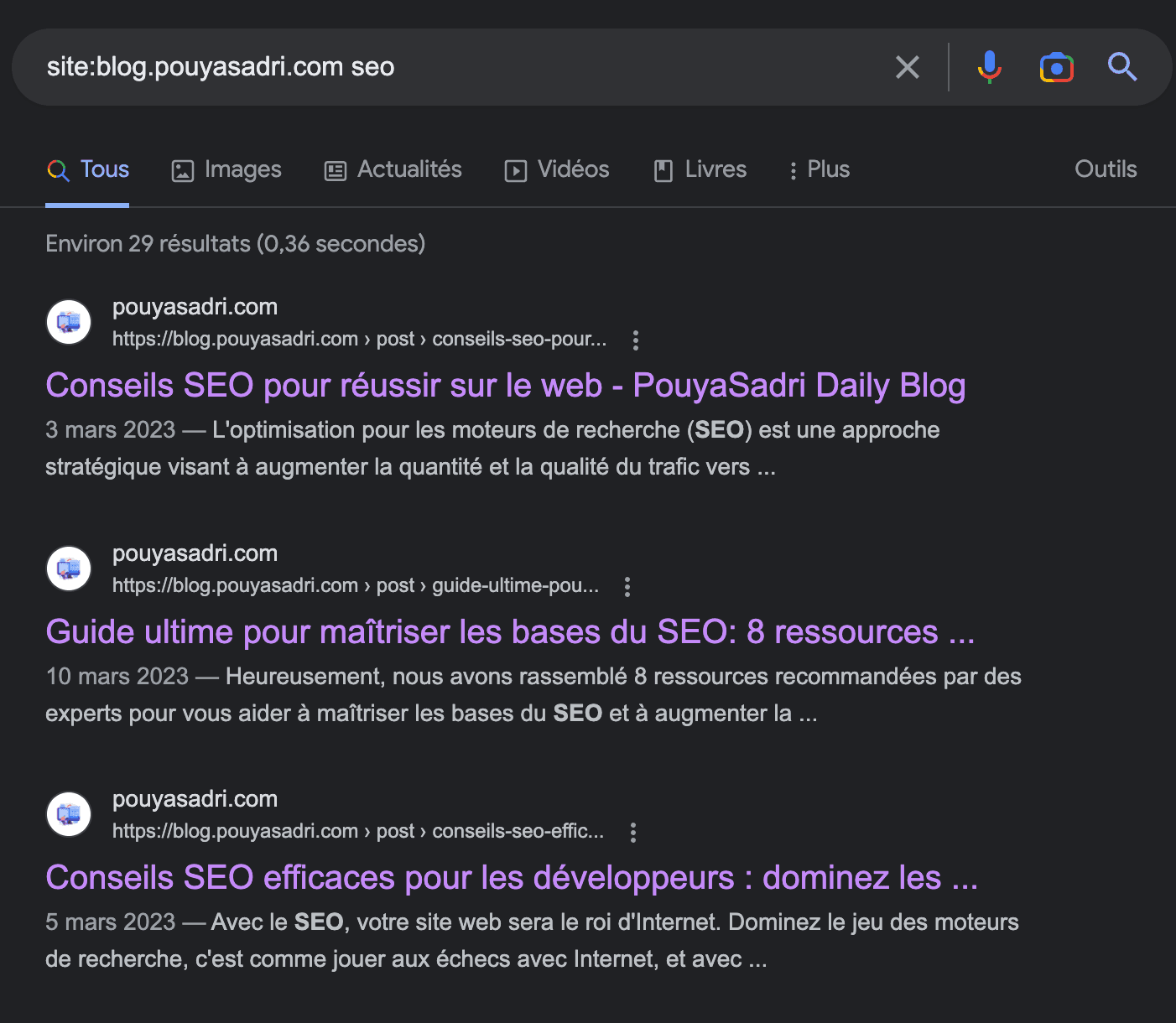
3. Exclude a term from search results with "-"
To exclude a specific term or phrase from your search results, you can use the - operator before that word. This can be especially useful when you want to narrow down your search results by excluding irrelevant information.
For example, a search for "how to write components in React -class" will return results that do not contain the word "class." This can be helpful if you are only interested in learning about writing functional components in React and want to exclude information on class components.
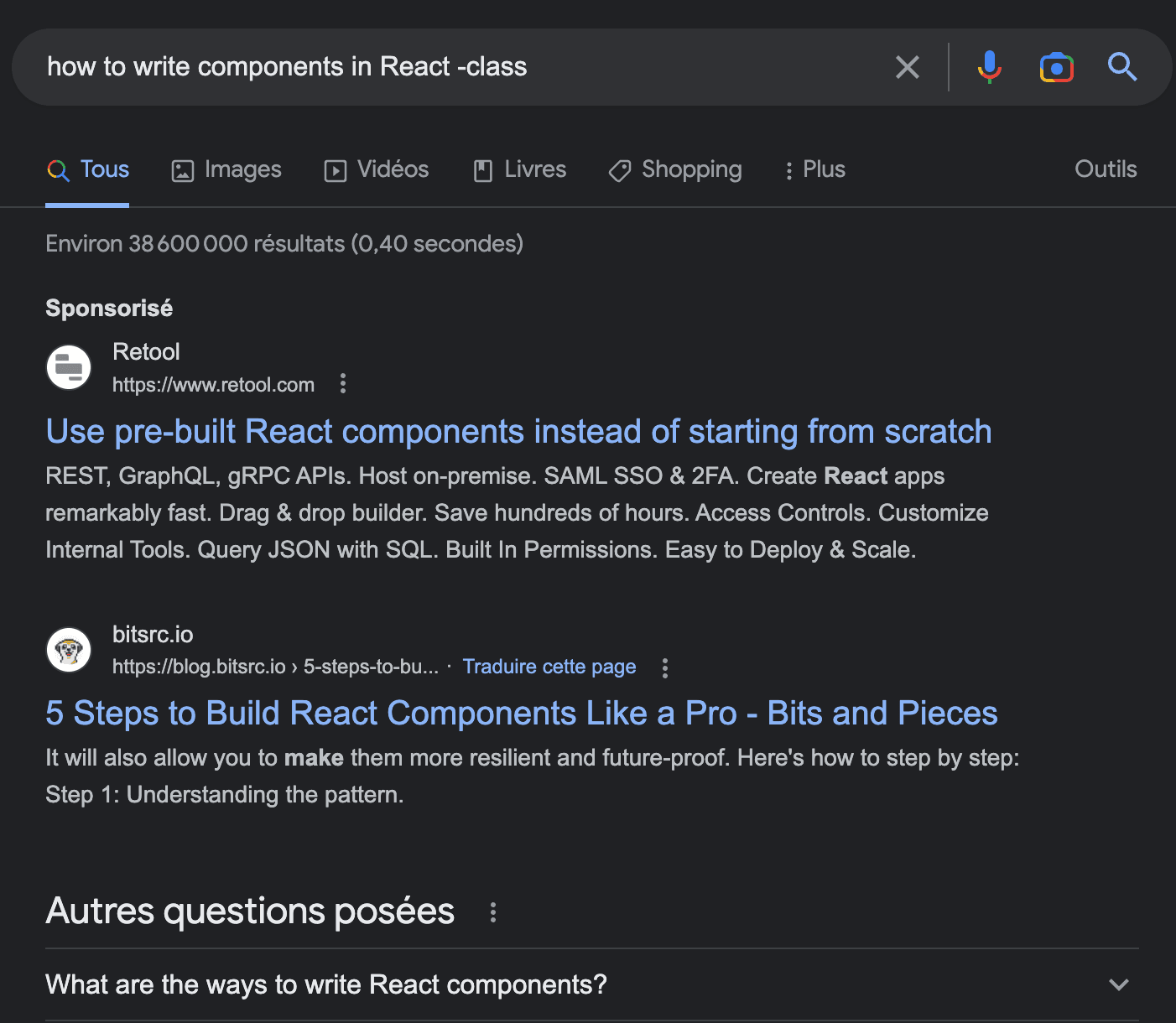
4. Search images of a particular size with "imagesize:"
To search for images of a specific size on Google, you can use the "imagesize": operator followed by the desired width and height in pixels.
For example, to search for cute dog images with a dimension of 500px x 600px, you would enter "cute dog images imagesize:500x600" into the Google search bar. This will return results that only include images with the specified dimensions.
Note that the dimensions should be entered in pixels, and you can use this feature to narrow down your search results to find images that are a specific size.
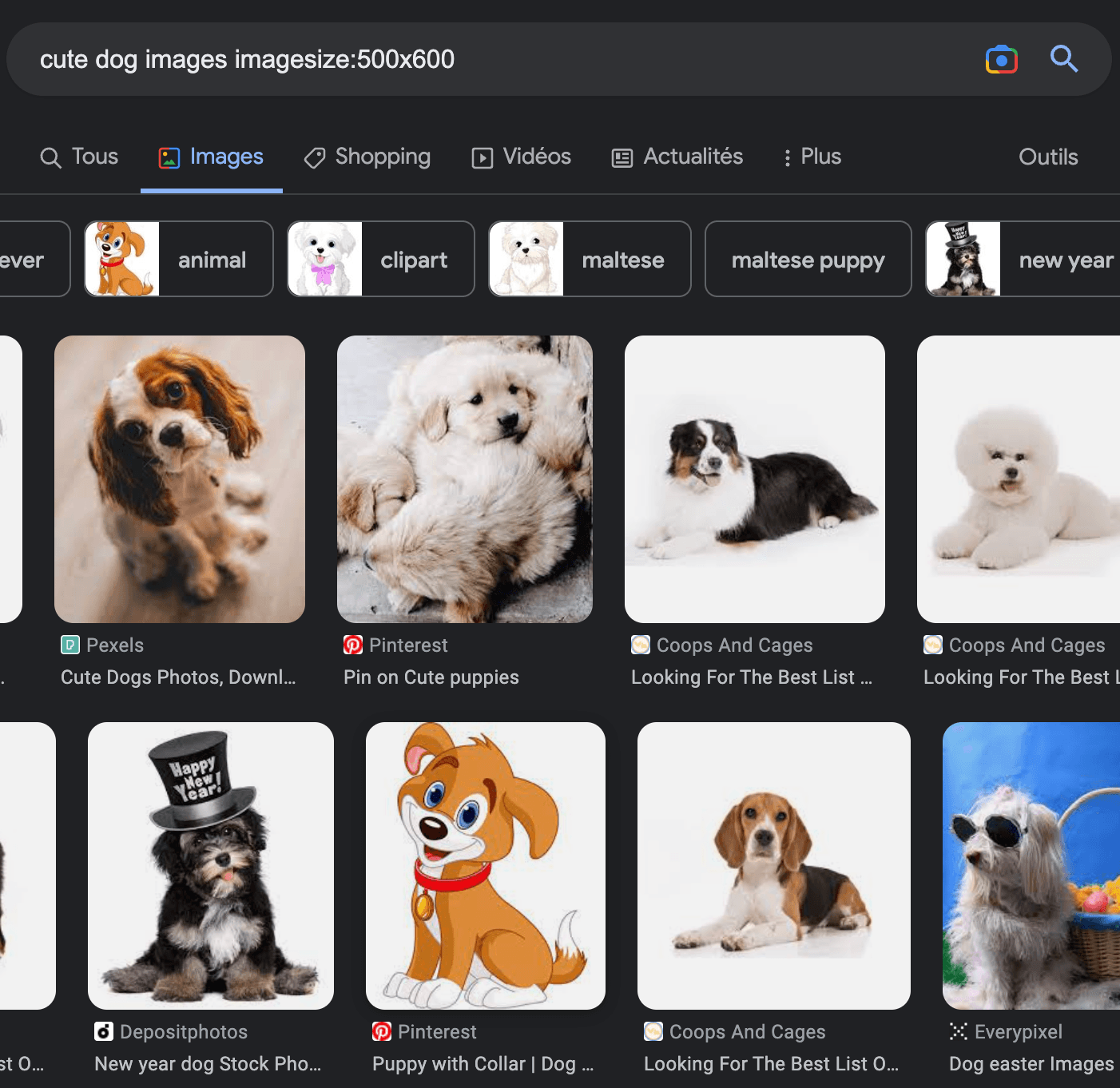
5. Search for a particular filetype with "filetype:"
To search for a specific file type on Google, you can use the filetype: operator followed by the desired extension. This can be useful when you are looking for a specific type of document, such as a PDF or PPT file.
For example, to search for a React tutorial in PDF format, you would enter "react tutorial filetype:pdf" into the Google search bar. This will return results that only include PDF files related to React tutorials.
Note that the extension should be entered without the angular brackets, and you can use this feature to filter your search results by file type.
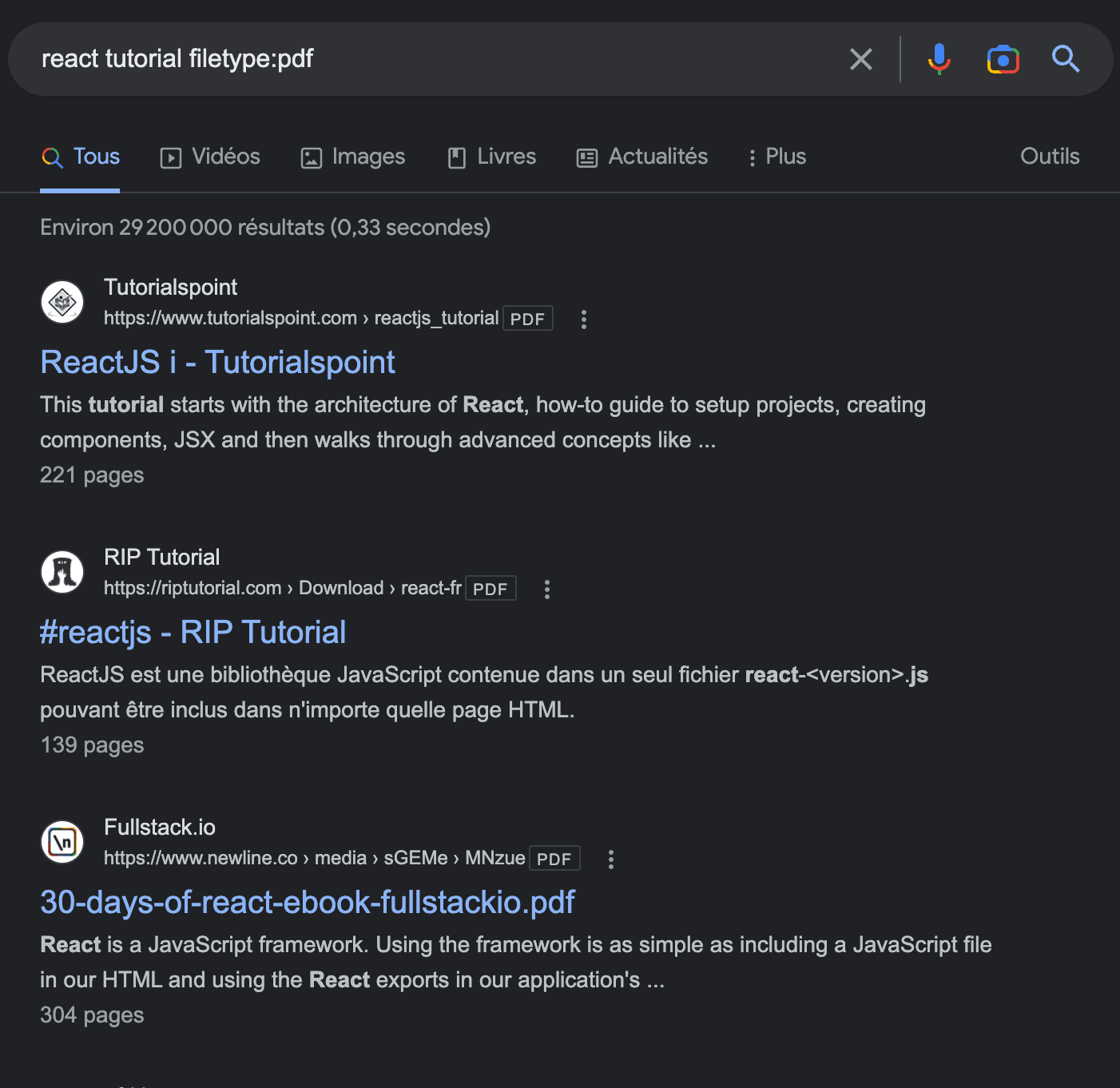
6. Use wildcard "*" to make searches
If you are uncertain about a term in your search query or have forgotten a specific word, you can use the wildcard character (*) to let Google fill in the blanks with relevant terms.
For instance, a search for "the * of money" will return results that include phrases such as "the exchange of money," "the use of money," "the role of money," "the psychology of money," and more. This can be a helpful way to explore related topics or to find information when you don't know the exact term or phrase to use.
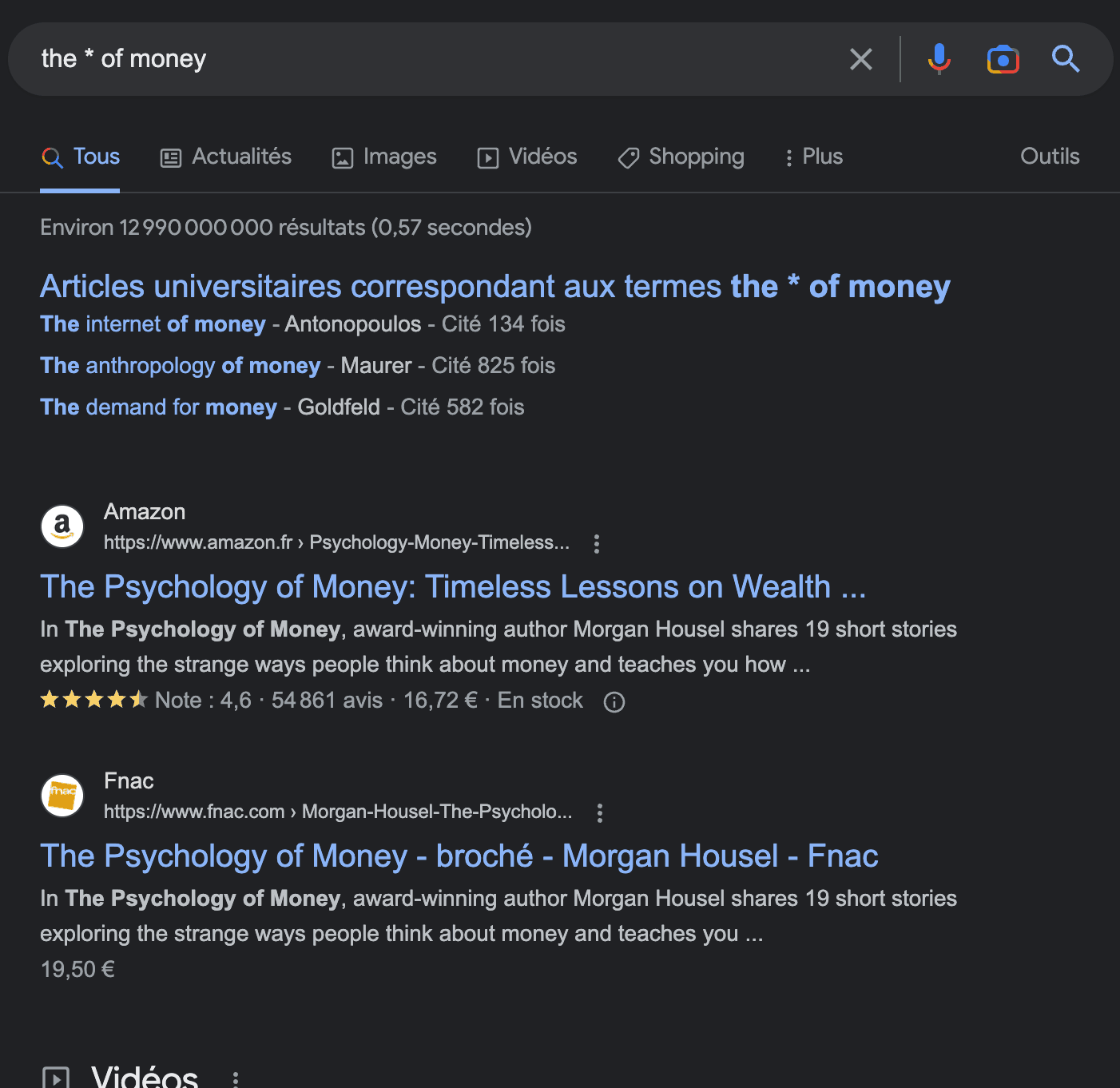
7. Combine searches with "OR", "AND" logic
To refine your search results further, you can use the AND and OR operators to specify whether your search terms should be inclusive or exclusive.
If you want to include both terms in your search results, use the AND operator. For example, searching for "React AND Angular" will return results that contain both the terms "React" and "Angular."
On the other hand, if you want to include either of the terms in your search results, use the OR operator. For example, searching for "React OR Angular" will return results that contain either the term "React," the term "Angular," or both.
These operators can be useful when you are searching for information on a topic that has multiple related terms or when you want to broaden or narrow your search results.
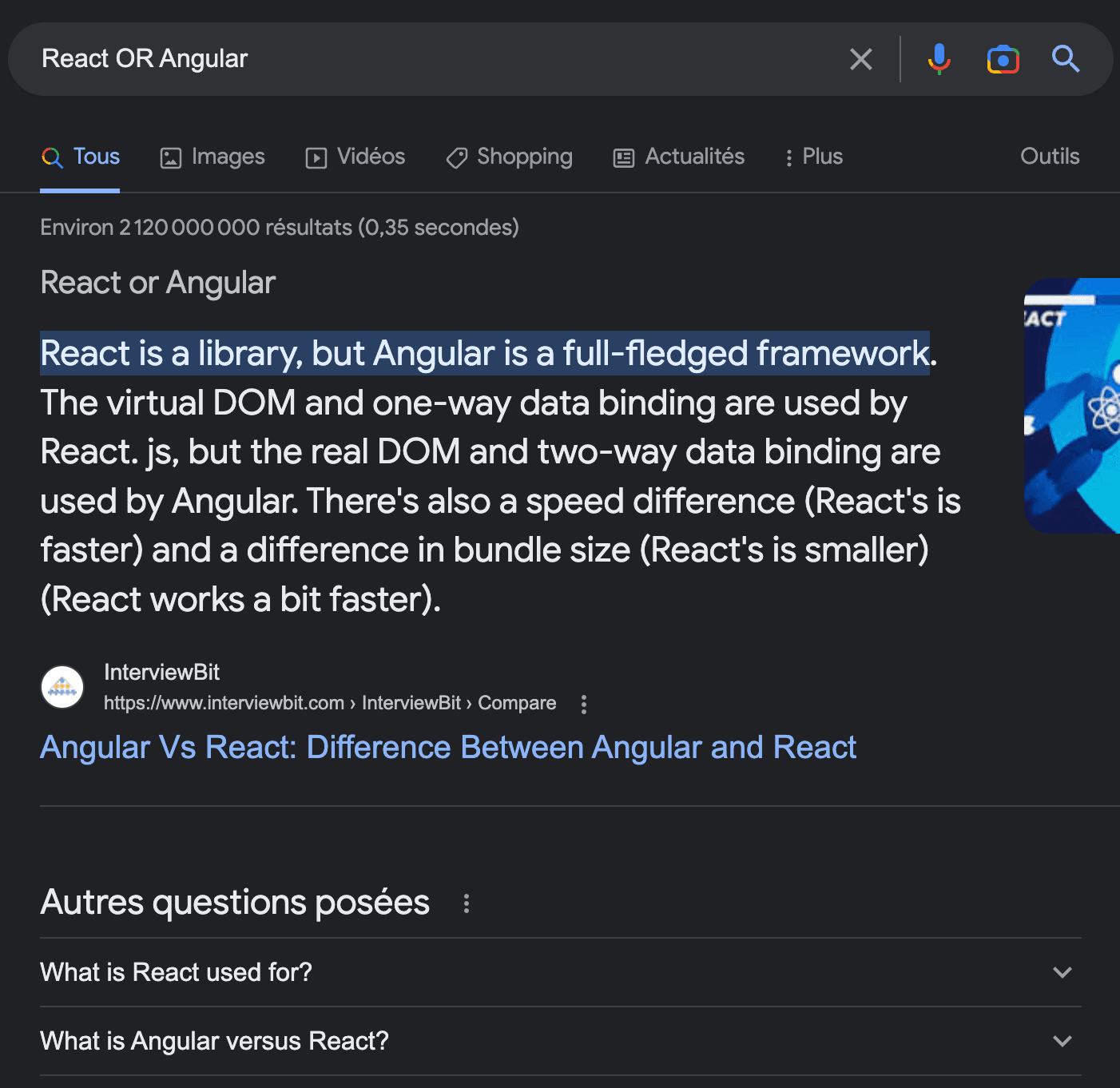
8. Filter out searches with "AFTER:", "BEFORE:" or ".." between two numbers
If you want to filter your search results by publication date, you can use the AFTER: and BEFORE: operators to specify the time range.
To retrieve search results published after a particular year, add the AFTER: operator followed by the year. For example, a search for "React tutorials AFTER:2020" will return results that were published after 2020.
Similarly, to retrieve search results published before a particular year, add the BEFORE: operator followed by the year.
You can also search for results published within a certain date range by using two dates separated by the .. operator. For example, a search for "React tutorials 2020..2022" will return results published between 2020 and 2022.
These operators can be useful when you are searching for information on a topic that is time-sensitive or when you want to filter out outdated information.
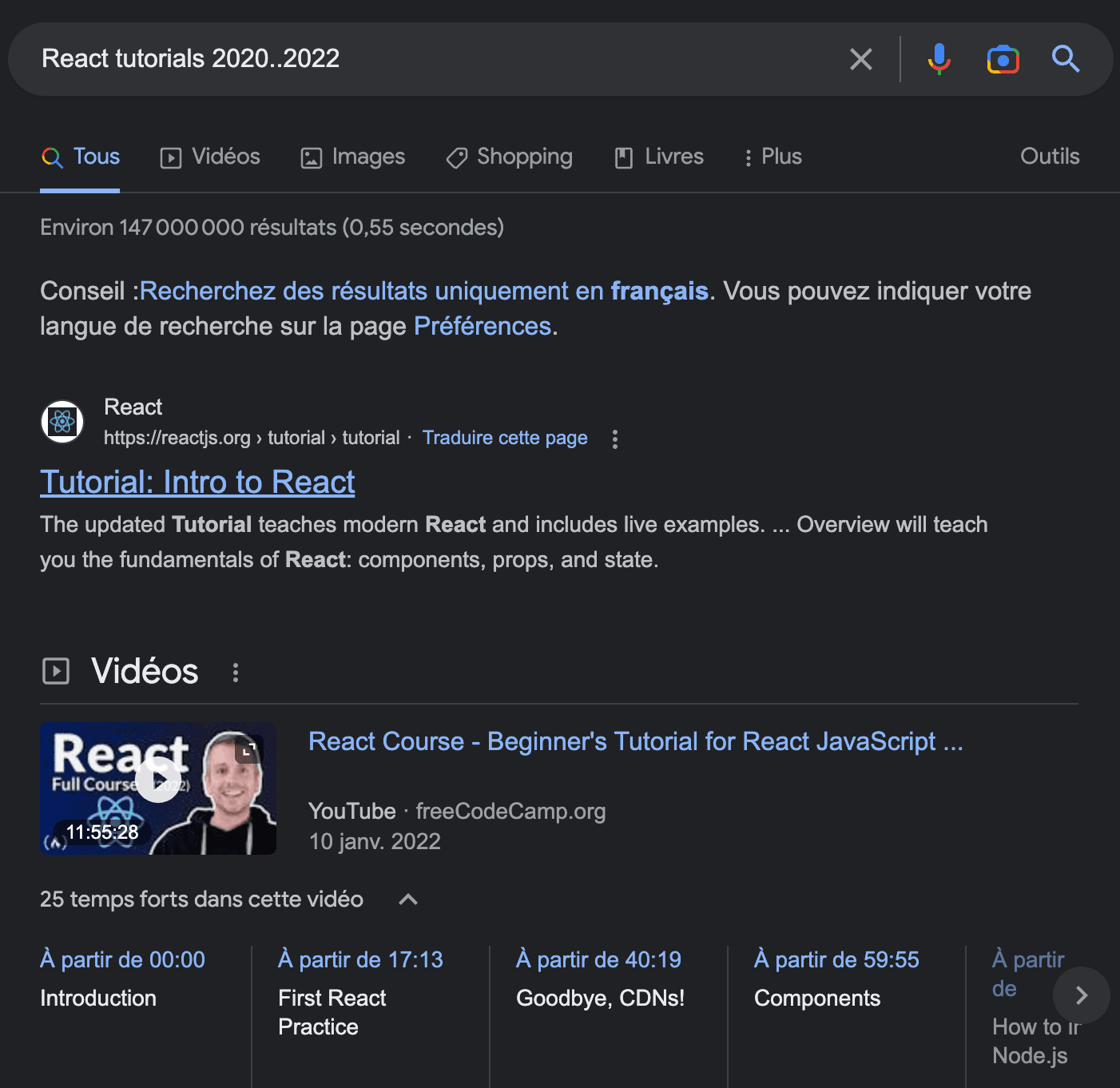
9. Check out related websites using "related:"
Additionally, you can use this feature to find websites related to a particular topic or niche.
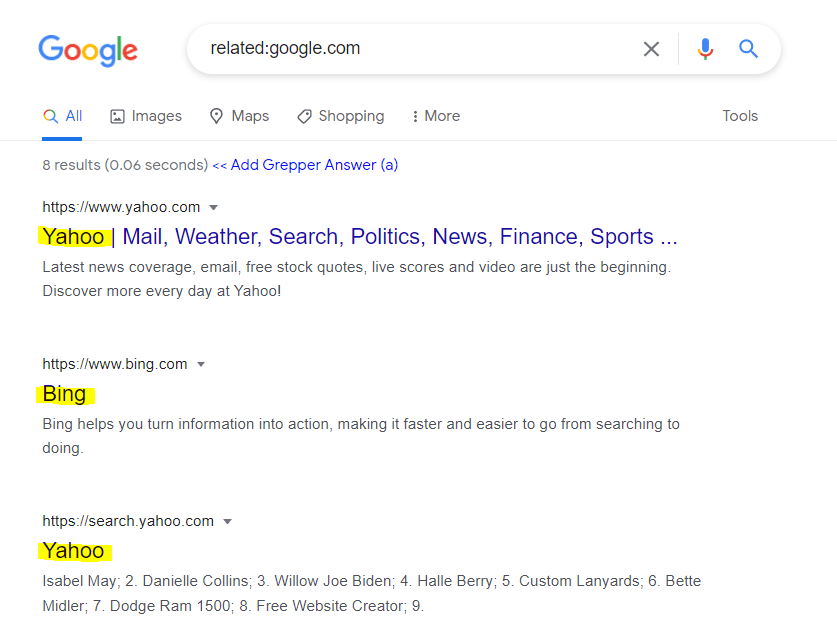
10. Use "cache:" to see Google's cached version of a website
Google's cache feature stores a version of websites to speed up search results. With the cache: tag, you can easily check if Google has cached any website by simply adding the tag in front of the website's URL. This can be especially useful for web developers who want to verify if they are viewing the latest version of a website after making changes.
For instance, by searching cache:www.pouyasadri.com on the date of writing this tutorial (Mar 22, 2023), you can view the cached version of the website. So, try out the cache: tag and make website development easier and more efficient.
It is essential to keep in mind that not all search operators provide comprehensive results as stated by Google. Nevertheless, these are valuable tips that can assist you in conducting an efficient and effective Google search. I hope I have provided a clear explanation of these tips and encouraged you to apply them in your everyday Google search.
Conclusion:
Thank you for reading this article on how to improve your Google search efficiency and effectiveness. I sincerely hope that you found this tutorial informative and helpful.